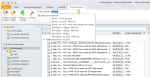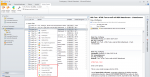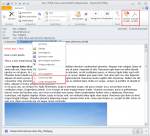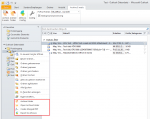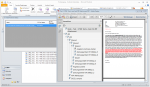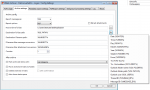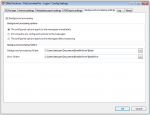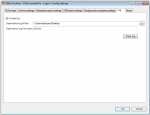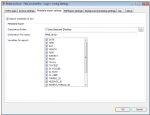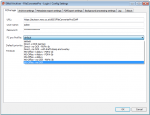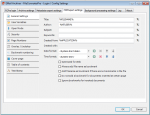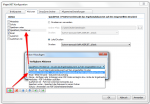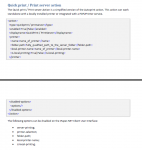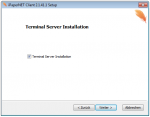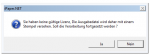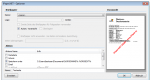EMail Archiver für FileConverter Pro – Version 2 verfügbar
Mit der EMail Archiver Version 2 wurden einige wesentliche Erweiterungen implementiert:
- Archivieren einzelner oder mehrere markierter EMails, ganzer Ordner bzw. Ordnerstrukturen als MSG, EML, PDF, PDF/A-1b, PDF/A-3b bzw. kombiniert als MSG/EML und PDF.
- Konvertieren – einzelner bzw. mehrerer markierter EMails oder Anhänge nach PDF bzw. PDF/A.
- Gesamt PDF erzeugen – mehrere markierte EMails, Anhänge oder Outlook Ordner können nach PDF bzw. PDF/A konvertiert und in einem Schritt sofort zu einem Gesamt PDF zusammengefügt werden.
- Direkte Integration in die MS-Outlook Oberfläche als installierbarer MS-Outlook Plugin für die 32bit MS-Office Versionen 2007 / 2010 und 2013.
- Die Folderstruktur und der Dateiname der archivierten Nachrichten kann über eine Vielzahl an Variablen der EMail Nachricht aufgebaut werden.
- Archivierte EMails können mit Outlook Kategorien versehen, in einen anderen Ordner verschoben bzw. automatisch gelöscht werden.
- Hintergrundverarbeitung – Optional kann eine Hintergrundverarbeitung angestoßen werden. Bei größeren Mengen an Dokumenten die archiviert oder konvertiert werden sollen kann der Benutzer weiterarbeiten während im Hintergrund die Verarbeitung über einen getrennten Dienst erfolgt.
- Logging – Ermöglicht es alle Verarbeitungsschritte in einer Log Datei zu protokollieren.
- Die Metadaten der archivierten EMails können in eine XLS Datei weggeschrieben werden (Datum, Uhrzeit, Tag, Monat, Jahr, Betreff, Von, An, Outlook Ordner, Outlook Pfad, Thread ID, Message ID, Eltern Thread ID, Eltern Message ID, Zähler, PDF Ziel Pfad, Anzahl der Anhänge, Namen der Anhänge).
- Die Konvertierung nach PDF bzw. PDF/A erfolgt Remote über den FileConverter Pro Server der über SOAP/REST (HTTP/HTTPS) angesprochen wird. Der FileConverterPro Server kann sich im eigenen Netz befinden oder gehostet über das Internet als Service zugänglich sein. Am Server hinterlegte Konvertierprofile können ausgewählt werden und steuern die PDF Konvertierung.
- PDF/A-3b wird als ideales Format für die Langzeitarchivierung unterstützt – dabei wird die Original EMail (MSG) sowie alle darin enthaltenen Anhänge im Ursprungsformat komprimiert im PDF eingebettet und sind aus diesem Container jederzeit wieder aufrufbar bzw. können von dort exportiert werden. Ideal, da das ISO normierte Dokumentenformat für die Anzeige, Suche und Ausdruck verwendet wird und gleichzeitig auch die Original Dokumente erhalten bleiben.
- PDFExport Einstellungen – ermöglichen eine Vielzahl an Zusatzfunktionen für die erzeugten PDF Dokumente – Ausfüllen der PDF Profilfelder über Variable, Festlegen der Voreinstellungen für das Öffnen der PDF Dokumente, PDF Sicherheitseinstellungen – Passworte, Beschränkungen. Seitennummerierung, Überlagern und Hinterlegen von PDF Vorlagen, Nummerierung der Lesezeichen, Deckblatt mit Editor und Verwendung von Variablen, Automatisches Erzeugen eines Inhaltsverzeichnisses inkl. Editor, Definition von Textstempel.
Besonderheiten – PDF Konvertierung von EMail Nachrichten:
- EMail Dokumente sind Container Formate die jedenfalls aus der Nachricht (Body) sowie optional aus Anhängen besten können. Der Body kann im HTML, TXT oder RTF Format erstellt sein – Der EMail Archiver konvertiert all diese Formate – extrahiert Metadaten aus dem EMail und erzeugt daraus die Kopfinformation (Von, Datum/Uhrzeit, An, CC, Betreff, Anhänge) für die erste Seite des PDF´s.
- Anhänge können selbst wieder EMail Nachrichten (MSG / EML) oder beliebige andere Dokumentenformate sein. Damit können beliebig tiefe Verschachtelungen entstehen. Ebenso können EMails auch andere Container Dokumente wie z.b. ZIP, RAR oder 7ZIP enthalten – diese wiederum können ebenfalls wieder Container enthalten bzw. können auch ganze Folderstrukturen abbilden.
- Der EMail Archiver ist in der Lage all diese Verschachtelungen aufzulösen, zu konvertieren und zu einem Gesamt PDF zusammenzufügen. Dabei wird die ursprüngliche Struktur als PDF Bookmark Struktur abgebildet. Bestehende Bookmark Strukturen z.b. aus MS-Word oder PDF Dokumenten werden übernommen, die Ordnerstrukturen aus z.b. ZIP Containern ebenfalls.
- Nicht konvertierbare Dokumentenformate werden übergangen, an Stelle dessen werden falls gewünscht automatisch Platzhalter-Seite eingefügt.
- Images und gescannte Dokumente (z.b. TIFF, JPEG, PDF-Image) können mittels OCR in durchsuchbare PDF´s konvertiert werden.
- Bei PDF/A-3b als Ausgabeformat werden die Ursprungsdokumente (MSG+alle Anhänge) im PDF komprimiert eingebettet und bilden damit eine ideale Basis für die Langzeitarchivierung. Das ISO normierte PDF/A-3 bietet Voransicht, Suche und Druckmöglichkeit und zusätzlich sind im PDF alle Dokumente im Ursprungsformat eingebettet und können von dort jederzeit geöffnet bzw. auch exportiert werden.
Unterstützte Dokumentenformate:
Folgende Dokumentenformate werden vom EMail Archiver zusammen mit dem FileConverter Pro unterstützt und ermöglichen die Konvertierung nach nach PDF, PDF/A-1b und PDF/A-3b:
- DOC, DOCX, DOCM, RTF, TXT, ODT
- XLS, XLSX, XLSM
- PPT, PPTX, PPS, PPSX,
- FDF, XFDF (Adobe Formulare),
- XML
- PNG, BMP, TIF, TIFF, JPG, JPEG, GIF
- ZIP, RAR, 7Z,
- MSG, EML,
- PDF,
- HTM, HTML, MHTML,
- PMTX (PDFMerge)
- DWG, DXF, DWF
- Abbyy: PDF, TIF, TIFF, PNG, JPG, JPEG, BMP, GIF, PCX, DCX, JP2, JPC, DJV, DJVU, WDP
- iOCR: PDF, TIFF, JPEG, PNG
Download – EMail Archiver MS-Outlook Plugin für FileConverterPro >>>
Für Tests kann der von uns gehostete FileConverter Pro Testserver verwendet werden – dieser ist nach der Installation im EMail Archiver bereits voreingestellt.