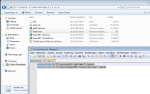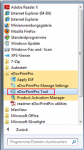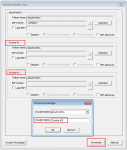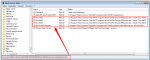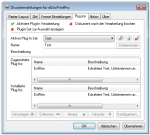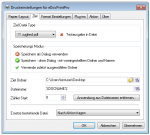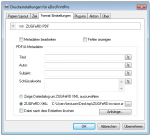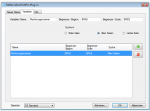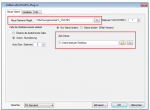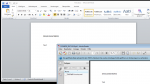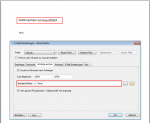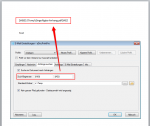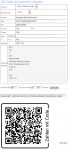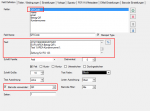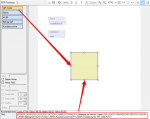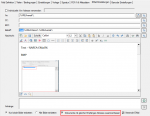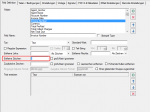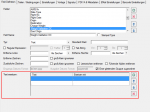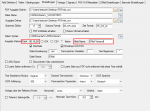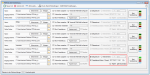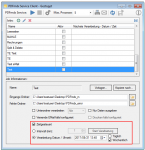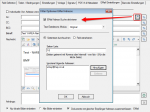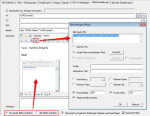iPaper – Installation automatisiert durchführen
Eine automatisierte iPaper Installation besteht aus folgenden Teilen:
- Der Installation der für die iPaper Version passenden GhostScript Version.
- Der Installation der iPaper Anwendung.
- Abrufen der Lizenz und Freischalten der Software.
- Konfiguration / Verteilen der Voreinstellungen.
Normalerweise sind unsere Setup´s als EXE ausgeführt. Das EXE Setup enthält sowohl das 32bit als auch das 64bit MSI der Anwendung. Bei der EXE Installation werde bestimmte automatisierte Schritte automatisiert ausgeführt. Es werden die Installationsvoraussetzungen (z.b. .NET Runtime, Vorhandensein der richtigen GhostScript Version usw.) überprüft und falls Komponenten nicht oder nicht in der richtigen Version vorhanden sind werden diese aus dem Internet geladen und vorab installiert. Ebenso entscheidet das EXE Setup ob auf dem Rechner die 32 oder 64bit Version installiert werden muss.
Für die automatisierte Installation sind MSI Installationspakete erforderlich. Werden die MSI Paketer verwendet so müssen die Installationsvoraussetzungen selbst richtig hergestellt werden. Ebenso muss festgelegt werden welche Version (32 oder 64bit) installiert werden soll.
Das „iPaperNET Client.exe“ Setup enthält die erforderlichen MSI Dateien – diese müssen jedoch aus den EXE extrahiert werden.
MSI aus dem EXE extrahieren:
- /extract <path> – Extrahiert das im EXE enthaltene MSI in den angegebenen Pfad. Falls der Pfad Leerzeichen enthält so muss dieser von Hochkomma eingeschlossen werden.
- Beispiel: “C:\iPaperNET Client.exe” /extract “C:\temp” – Dieser Kommandozeilen Befehl extrahiert die MSI in den Ordner “C:\temp”
Eine Beschreibung der Parameter finden sie hier >>>
Je nach Betriebssystem muss die 32 oder 64bit GhostScript Version installiert werden – für iPaper bis zur Version 2.99.1 ist die GhostScript Version 9.18.1 erforderlich.
Beispiel – Extraktion der MSI und Installation 64bit Versionen:
- „C:\temp\iPaperNET Client.exe“ /extract c:\temp
- msiexec.exe /i „C:\temp\gs918.1×64.msi“ /quiet
- msiexec.exe /i „C:\temp\iPaperNET Client.x64.msi“ /quiet
Abrufen der iPaper Lizenz:
Um die Lizenzen von unserem Lizenz Server abzurufen kann dies entweder interaktiv über den installierten PAM (Product Activation Manager) oder aber per Commandline erfolgen
- „C:\Program Files (x86)\Common Files\MAYComputer\LicMan.exe“ /ACTIVATE MULTI=„AUTO“ USERID=„user“ USERPW=„passwort“ APPID=„2PC“ /SILENT
In dem Beispiel ist „user“ und „passwort“ ist durch die PAM Login Information zu ersetzen. Die AppID „2PC“ wird bis zur iPaper Version 2.99.1 verwendet.
iPaper Voreinstellungen konfigurieren und verteilen:
Alle Einstellungen der iPaper Anwendung sind im der Datei iPaper.xml im Standard Pfad (C:\Users\%user%\AppData\Roaming\iPaper.NET\iPaper.xml) hinterlegt – werden von dort gelesen und beim Beenden der Anwendung geschrieben.
Wird sie dort nicht gefunden dann wird:
- Geprüft ob eine iPaper.xml im iPaper Installations-Ordner vorhanden ist
- Falls sie dort gefunden wird so wir sie automatisch in den Standard Pfad kopiert
- Falls sie im Installations-Ordner nicht gefunden werden kann dann wird 2.) ausgeführt.
2. Es wird geprüft ob die xml Datei im Program Data Verzeichnis C:\ProgramData\iPaper.NET\iPaper.xml vorhanden ist
- Falls sie dort gefunden wird so wir sie automatisch in den Standard Pfad kopiert
- Falls die Datei dort nicht gefunden wird so wird eine iPaper.xml Datei mit vorgegebenen (fix kodierten) Standard Einstellungen erzeugt und im Standardpfad abgespeichert.
Um Standard Einstellungen vorzugeben empfehlen wir die Variante 2.)
In der iPaper.XML können absolute Pfadangaben oder mit System-Variablen verwendet werden.
Download – Beispiel iPaper.XML
In diesem Beispiel wurden in den Pfadangaben die Systemvariablen %HOMEPATH% bzw. %APPDATA% verwendet. Damit lassen sich allgemeine Voreinstellungen und Aktionen erzeugen welche universell für alle Anwender verwendbar sind.
Beachtet werden muss dass die iPaper.XML immer beim Beenden von iPaper geschrieben / überschrieben wird. Man muss also bevor man diese ersetzen möchte die Anwendung beenden ansonst wird die Datei beim Beenden von iPaper wieder mit den letzten Werten aus dem User-Interface überschrieben.