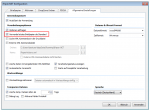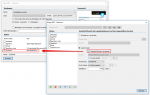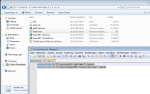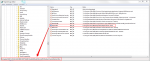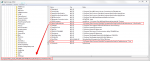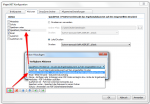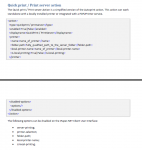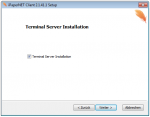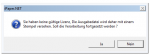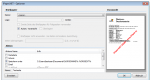iPaper Client – Version 3.0.40 verfügbar
Neuerungen – iPaper 3.0.40:
- „Verwende letztes Briefpapier als Standard“ – Ist diese Option angehakt so wird das zuletzt verwendete Briefpapier als neues Standard Briefpapier gesetzt. Ist diese Option nicht angehakt (Standardeinstellung) – so wird bei der „Optionen abfragen“ Verarbeitung – immer das über die Konfiguration bzw. über die Icon Tray Funktion ausgewählte „Standard“ Briefpapier ausgewählt, egal welches Briefpapier bei der letzten Verarbeitung verwendet wurde.
- „AutoPrint“ Aktion – Standarddrucker: Ist die Option „Standarddrucker“ angehakt so wird bei der „Optionen abfragen“ Verarbeitung der im Betriebssystem eingestellte Standarddrucker zur Information angezeigt.
iPaper 3.x Client Version
GhostScript 9.21 Setup