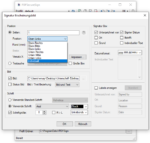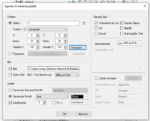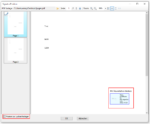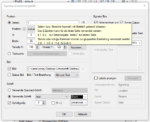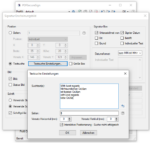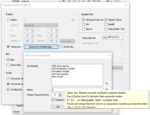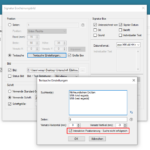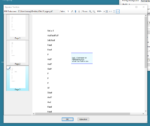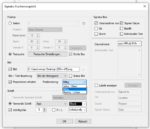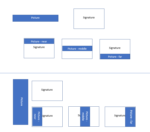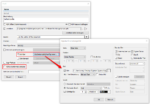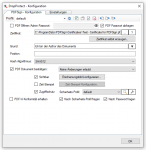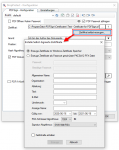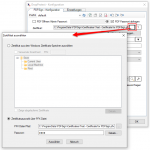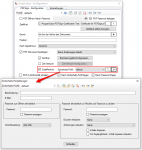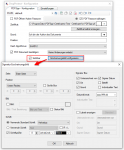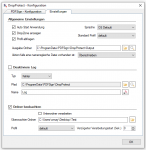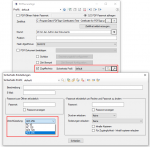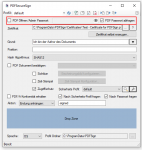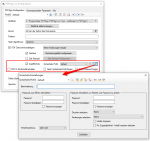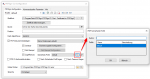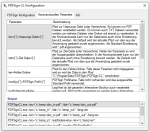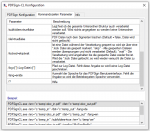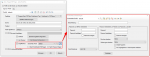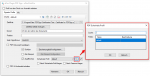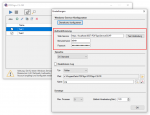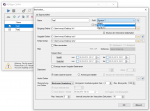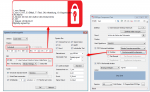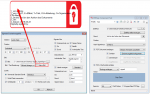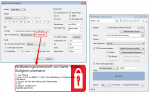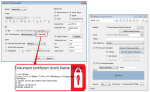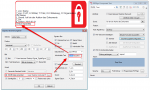PDFSign – Sichtbare Signatur – Interaktive Positionierung, Positionierung über Suchstring, Signatur Bild automatisch skalieren
Neuerungen PDFSecureSign:
- Sichtbare Signatur interaktiv positionieren: Bisher konnte die sichtbare Signatur nur an einer vorkonfigurierten Stelle aufgebracht werden. Jetzt gibt es auch die Möglichkeit bei der Konfiguration und / oder auch während der Laufzeit die Position der Signatur interaktiv über eine PDF Ansicht frei zu positionieren, nachträglich zu verschieben bzw. auch die Seite zu wechseln. Ebenso kann die Signatur auf bestimmte Seiten, auch mehrfach auf allen Seiten, oder Seitenbereichen aufgebracht werden.
- Sichtbare Signatur über Suchtexte positionieren: Die Position der sichtbaren Signatur kann jetzt auch während der Laufzeit über Textsuche automatisch festgelegt werden. Um z.B. eine Unterschrift am Ende eines Briefs unter den Text „Mit freundlichen Grüßen“ setzen zu können, egal auf welcher Seite und Position sich dieser Text befindet. Dazu können mehrere Suchtexte vorkonfiguriert werden. Ebenso kann festgelegt werden auf welchen Seiten bzw. Seitenbereichen die Texte gesucht werden sollen. Zusätzlich ermöglicht die Angabe eines Offsets (Vertikal und Horizontal in mm) die Signaturbox in Relation zum gefundenen Text zu verschieben. Falls keiner der angegebenen Suchtexte gefunden werden kann so gibt es eine Option um die Signatur während der Laufzeit auch interaktiv zu positionieren.
Funktionen Signatur Textsuche:
-
- Erfassung mehrerer Suchtexte
- Definition auf welchen Seiten / Seitenbereichen gesucht werden soll
- Versatz in Relation zur Fundstelle (Vertikal, Horizontal in mm)
- Option zur interaktiven Positionierung bei keinem Treffer
- Sichtbare Signatur – Skalierung, Beibehalten der Proportionen für das Signaturbild: Zur visuellen Darstellung der Signatur wird eine „Normale“ oder „Große Signaturbox“ verwendet. Diese haben eine vorgegebene Größe von 100 x 50 Pixel / 35,3 x 17,6mm bzw. 150 x 100 bzw. 52,9 x 35,3mm. Neu hinzugekommen ist jetzt die Option um die ausgewählte Grafikdatei automatisch und optimal auf die passende Größe unter Beibehaltung der Proportionen zu skalieren. Da es je nach Proportion der Grafik unterschiedliche mögliche Positionen in der Signaturbox gibt, kann deren Position auch festgelegt werden (Links / Oben, Mitte, Rechts / Unten).