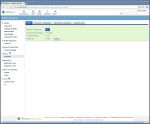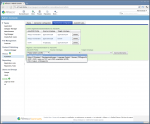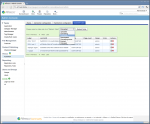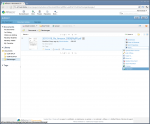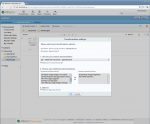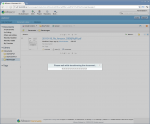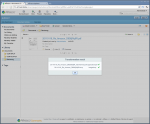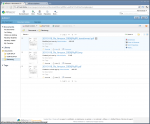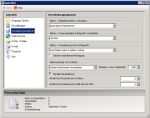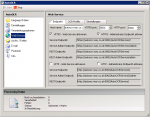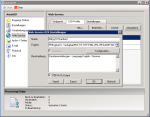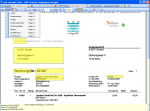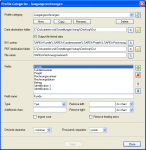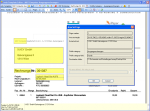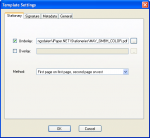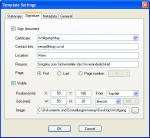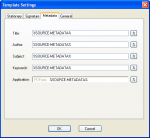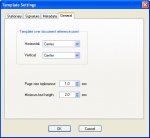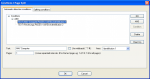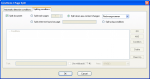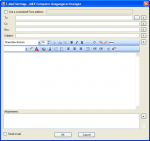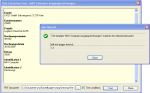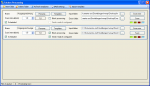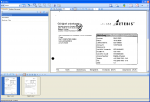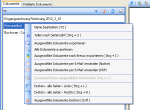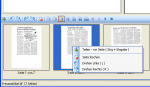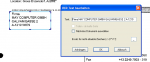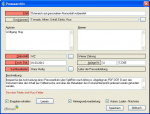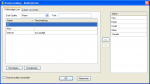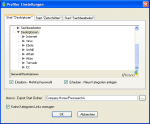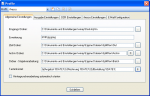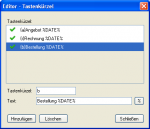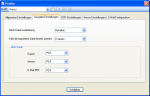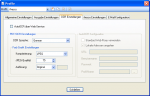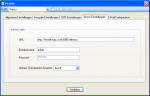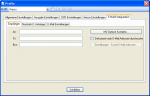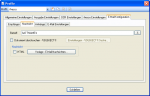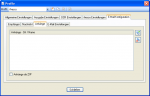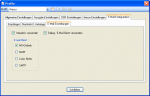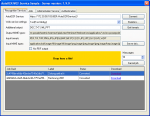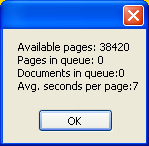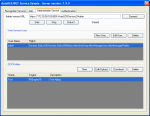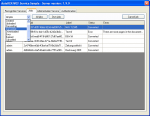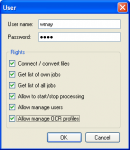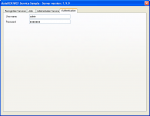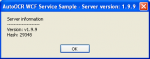AutoOCR – Version 1.9.11
Bei der Version 1.9.11 wurden Optimierungen und Fehlerbehebungen im Bereich der mit der Version 1.9.10 neu hinzugekommenen Funktion der OCR Parallelverarbeitung vorgenommen.
Achtung :
Der Speicherort der Konfigurationdatei AutoOCR.XML wurde geändert. Falls Sie eine bestehende Installation mit dieser Version aktualisieren kopieren Sie bitte die alte AutoOCR.XML Datei in den neuen Pfad unter „C:\ProgramData\AutoOCR“
Download – AutoOCR – OCR Server >>>
Download- Abbyy FineReader 10.x Rel 4 OCR Engine Setup (ca. 460MB) >>>
Für die Abbyy OCR Engine Version 10 stehen Demolizenzen für 30 Tage bzw. 500 Seiten zur Verfügung – diese können Sie gerne bei uns anfordern