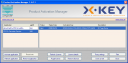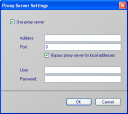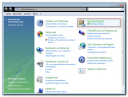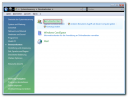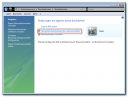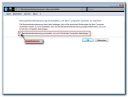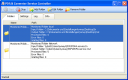PAM – Product Activation Manager Version 1.5.1 verfügbar
Eine neue Version 1.5.1 des PAM – Product Activation Managers ist verfügbar.
- Proxy Gateways werden unterstützt
- Speichern der Lizenzinformation als ASCII
- Ausdrucken der Lizenzinformation
- Einzelne Zusatzfunktionen können freischalten werden
Neue Commandline Parameter ab Version 1.5:
/USEPROXY
PROXYBYPASS=yes/no
PROXYADDRESS=url
PROXYPORT=number
PROXYUSER=“user“
PROXYPW=“password“
PROXYUSER und PROXYPW sind optional, entsprechend der Proxy Server Konfiguration
PAM – Product Activation Manager – Standalone Setup >>>
Weitere Informationen zum PAM >>>