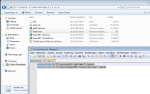An automated iPaper installation consists of the following parts:
- The installation of the version of GhostScript suitable for the iPaper version.
- Installing the iPaper application.
- Retrieve the license and activate the software.
- Configuration / distribution of the presets.
Normally our setups are executed as EXE. The EXE setup contains both the 32bit and the 64bit MSI of the application. With the EXE installation certain automated steps are executed automatically. The installation prerequisites (eg .NET Runtime, presence of the correct GhostScript version, etc.) are checked and if components are not available or not in the correct version, they are downloaded from the Internet and pre-installed. Likewise, the EXE setup decides whether on the computer the 32 or 64bit version must be installed.
Automated installation requires MSI installation packages. If the MSI packages are used, the installation prerequisites must be established correctly. It is also necessary to specify which version (32 or 64bit) has to be installed.
The “iPaperNET Client.exe” setup contains the required MSI files – but these must be extracted from the EXE.
Extract MSI from EXE:
- /extract <path> – Extracts the MSI contained in the EXE into the specified path. If the path contains spaces, it must be surrounded by quotation marks.
- Beispiel: “C:\iPaperNET Client.exe” /extract “C:\temp” – This command-line command extracts the MSI to the folder “C: \ temp”
A description of the parameters can be found here >>>
Depending on the operating system, the 32 or 64bit GhostScript version must be installed – for iPapers up to version 2.99.1 the GhostScript version 9.18.1 is required.
Example – Extracting the MSI and installing 64bit versions:
- “C:\temp\iPaperNET Client.exe” /extract c:\temp
- msiexec.exe /i “C:\temp\gs918.1×64.msi” /quiet
- msiexec.exe /i “C:\temp\iPaperNET Client.x64.msi” /quiet
Retrieve the iPaper License:
To retrieve the licenses from our license server, this can either be done interactively via the installed PAM (Product Activation Manager) or via Commandline
- “C:\Program Files (x86)\Common Files\MAYComputer\LicMan.exe” /ACTIVATE MULTI=“AUTO” USERID=“user” USERPW=“passwort” APPID=“2PC” /SILENT
In the example, “user” and “password” must be replaced by the PAM login information. The AppID “2PC” is used up to iPaper version 2.99.1.
iPaper Configure and distribute presets:
All settings of the iPaper application are stored in the iPaper.xml file in the default path (C:\Users\%user%\AppData\Roaming\iPaper.NET\iPaper.xml)
If it is not found there then:
- Checked if an iPaper.xml exists in the iPaper installation folder
- If it is found there, we automatically copy it to the default path
- If it can not be found in the installation folder, then 2.) is executed.
2. It is checked whether the xml file exists in the ProgramData directory C: \ ProgramData \ iPaper.NET \ iPaper.xml
- If it is found there, we automatically copy it to the default path
- If the file is not found there, an iPaper.xml file with predefined (fixed-coded) default settings is generated and stored in the standard path.
To specify default settings, we recommend variant 2.)
In the iPaper.XML you can use absolute path data or system variables.
Download – Example iPaper.XML
In this example, the system variables% HOMEPATH% and% APPDATA% were used. This makes general presets and actions which can be used universally for all users.
! Note that the iPaper.XML is always written / overwritten when you exit iPaper. So you have to replace the application before you want to replace it. Otherwise the file will be overwritten with the last values from the user interface when you exit iPaper.