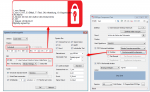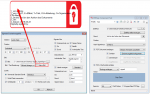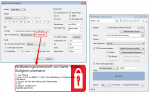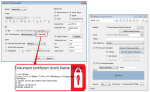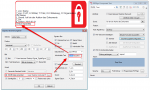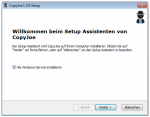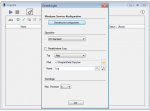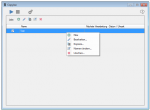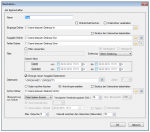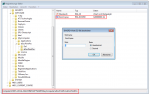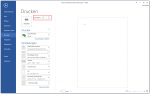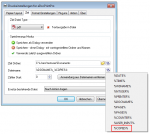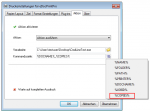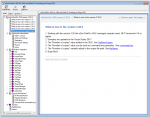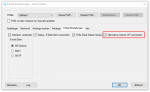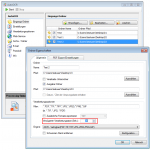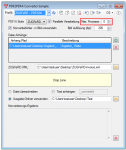PDFSign – Visual Signature Representation
For the visual representation of the PDF signature, there are some parameters to shape the appearance of the signature.
Parameter:
- On which page or on which part of the page should the signature be attached? Here you can select from predefined positions / sizes or you can specify an exact position and size of the box (in mm).
- Should an image be deposited under the signature text?
- Should the status of the signature be displayed? This status is evaluated when opening in Adobe Reader and displayed in the signature field as text information and depending on the certificate used, as green check mark or red cross.
- Which font / size should be used for the textual representation?
- Which textual information should be displayed in the box?
What is to be considered:
- The signature box (“Individual” with “W/H” in mm) determines the size of the PDF signature field.
- If a graphic is placed under the text, it must already be in the correct size. Otherwise an automatic size scaling occurs which causes a distortion (compression / elongation) of the graphic.
- If the text string of a line is too long, it is automatically broken and the subsequent lines are moved down. If the box is defined too small then it may be that lines are broken and not all lines are displayed visibly.
- In the upper area of the signature box 2 lines are always kept free. These can not be used for the signature text. The text can not be displayed “centered” or “top” in the box. These two lines are reserved for a signature status, which can be inserted into the display by Adobe-Reader.
- When signing PDF/A documents, please note that if an image is to be placed behind the signature text, only documents with PDF/A Level 3b are supported. Only the PDF/A Level 3b allows transparent objects. However, such a file is created as soon as an image is placed under the signature text. If this happens with a PDF/A Level 1b, it looses 1b conformity.
- If special characters in the signature text are not displayed or not displayed correctly, it is because of the selected font. Then it is necessary to select a suitable TrueType font (e.g. Areal.ttf). TTF fonts can be found on every Windows computer.
Download – PDFSign Test- und Demo Application >>>
Download – PDFSign CL – Commandline Application to sign PDF >>>
Download – PDFSign FM – Sign PDF by folder monitoring >>>
Download – PDFSign Service >>>
Download – PDFSign CL Client for PDFSign Service >>>
Download – eDocPrintPro PDFSign Plugin >>>