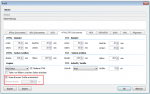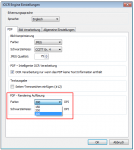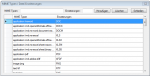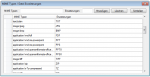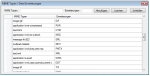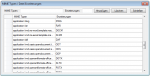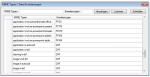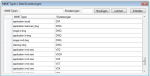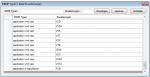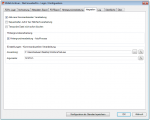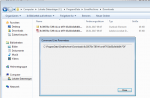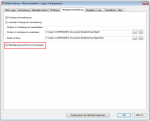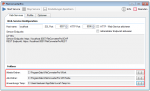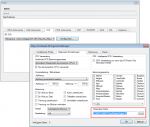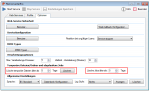iPaper 3.x – MDX Option – Product Video available – Read content and use as variables
For iPaper version 3.x there is the “MDX – MetaDataXtraction” add-on module. Key features of the PDFmdx application have been integrated into iPaper. Documents can be recognized on the basis of content, the corresponding stationery can be selected, or field, template and layout definitions can be used to read out information from the document. Fields / variables are filled with values which can be used later on in the iPaper actions. Fixed information or information read from the document can also be “stamped” on the PDF as text or as 1D / 2D / QR barcode.
iPaper MDX applications:
- Automatically select the stationery to be used on the basis of the document contents.
- For serial letters or document stacks it can be recognized at which page a new document begins to select the stationery again or to start again with the first stationery page.
- Read e-mail addresses from the document and use them to send the document immediately.
- Documents can be recognized on the basis of criteria, fields can be read out of the document via layout masks, variables can be assigned and used for iPaper actions such as e.g. e-mail, save as, program call and so on.
- QR code barcodes (e.g. For quick transfers), 1D / 2D barcodes or text stamps can be applied to vouchers. It is also possible to assign read field contents from the document.
iPaper MDX Product Video – Read content and use as file name:
iPaper 3.x Client Version
GhostScript 9.21 Setup