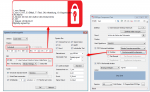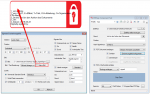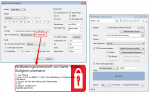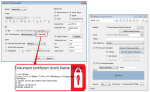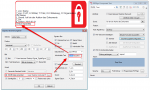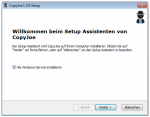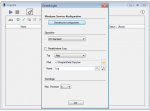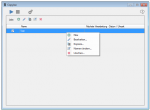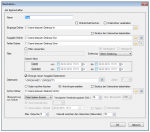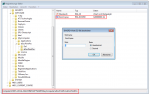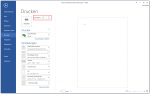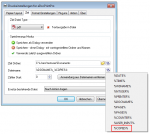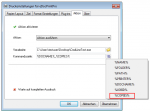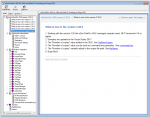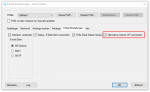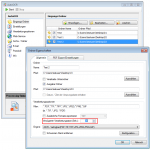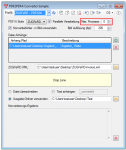PDFSign – Visuelle Signaturdarstellung
Für die visuelle Darstellung der PDF Signatur gibt es einige Parameter um das Erscheinungsbild der Signatur zu gestalten.
Parameter:
- Auf welcher Seite bzw. wo auf der Seite soll die Signatur angebracht werden? Hier kann aus vorgegebenen Positionen / Größen ausgewählt werden oder aber es kann eine genaue Position sowie Größe der Box in mm angegeben werden.
- Soll ein Bild unter den Signatur-Text hinterlegt werden?
- Soll der Status der Unterschrift eingeblendet werden? Dieser Status wird beim Öffnen im Adobe-Reader ausgewertet und im Unterschriftsfeld als Textinformation sowie abhängig vom verwendeten Zertifikat als grüner Haken / rotes Kreuz dargestellt.
- Welche Schrift / Größe soll für die textliche Darstellung verwendet werden ?
- Welche textliche Information soll in der Box dargestellt werden?
Was ist zu beachten:
- Die Signatur-Box („Individuell“ mit „W/H“ in mm) legt die Größe des PDF Signatur Feldes fest
- Wird eine Grafik unter den Text gelegt, so muss diese bereits in der richtigen Größe vorhanden sein. Ansonsten erfolgt eine automatische Größenskalierung wodurch eine Verzerrung (Stauchung / Dehnung) der Grafik entsteht.
- Ist der Text-String einer Zeile zu lange so wird diese automatisch umgebrochen und die nachfolgenden Zeilen nach unten verschoben. D.h.: Ist die Box zu klein definiert dann kann es sein dass Zeilen umgebrochen und nicht alle Zeilen sichtbar dargestellt werden.
- Im oberen Bereich der Signatur-Box werden immer 2 Zeilen freigehalten. Diese lassen sich nicht für den Signatur-Text verwenden. Der Text kann somit nicht „Zentriert“ oder „Oben“ in der Box dargestellt werden. Diese beiden Zeilen sind für den Signatur-Status reserviert, der vom Adobe-Reader bei der Anzeige eingefügt werden kann.
- Beim Signieren von PDF/A Dokumenten muss beachtet werden, dass falls ein Bild hinter den Signatur-Text gelegt werden soll, nur Dokumente mit dem PDF/A Level 3b unterstützt werden. Erst der PDF/A Level 3b erlaubt transparente Objekte. Ein solches wird aber, sobald ein Bild unter den Signatur-Text gelegt wird, erzeugt. Geschieht dies mit einem Level PDF/A-1b Dokument, so verliert es die 1b Konformität.
- Werden Sonderzeichen im Signatur-Text nicht oder nicht richtig dargestellt so liegt es an der ausgewählten Schrift. Dann ist es erforderlich eine passende TrueType Schrift (z.b. Areal.ttf) auszuwählen. TTF Schriften sind auf auf jedem Windows Rechner zu finden.
Download – PDFSign Test- und Demoanwendung >>>
Download – PDFSign CL – Kommandozeilen Anwendung um PDF zu signieren >>>
Download – PDFSign-FM – Signieren von PDF durch Orderüberwachung >>>
Download – PDFSign Service >>>
Download – PDFSign CL Client für PDFSign Service >>>
Download – eDocPrintPro PDFSign Plugin >>>