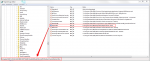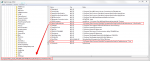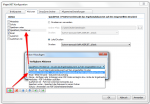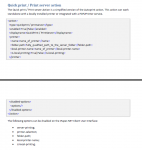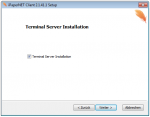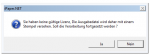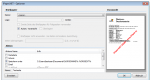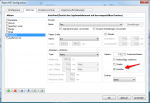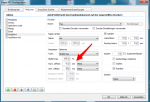Autostart – Run the application automatically when it starts – iPaper / eDocPrintPro
Some of our applications, e.g. iPaper.exe or other eDocPrintProMonitor.exe must be started automatically when the computer is started. If this is not done, however, you can check it yourself and correct it.
Normally, applications that are automatically started should be registered here:
- HKEY_LOCAL_MACHINE\SOFTWARE\Microsoft\Windows\CurrentVersion\Run
If a 32bit application is to be started automatically under a 64bit drive system, this is registered here:
- HKEY_LOCAL_MACHINE\SOFTWARE\WOW6432Node\Microsoft\Windows\CurrentVersion\Run
Example iPaper:
Example eDocPrintPro incl. Additionally attached printer “Test”: