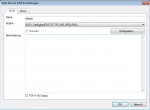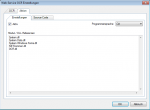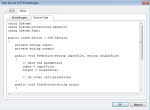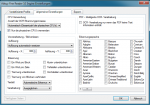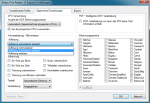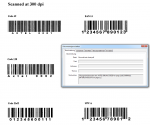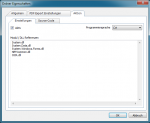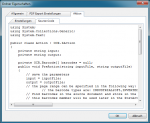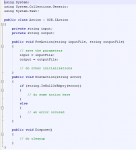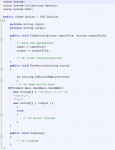AutoOCR 1.10.10 – Scripting jetzt auch für die REST / SOAP Verarbeitung
Mit der Version 1.10.10 steht die Scriptingmöglichkeit jetzt auch über die OCR-Profile für die Web-Service Schnittstelle (REST / SOAP) zur Verfügung. Siehe auch C# / VB.NET Scripting .
Um die Script Aktion zu konfiguriern und um den zusätzlichen „Aktion“ Tab anzuzeigen muss das AutoOCR Userinterface mit der Commandline Option /ShowAction gestartet werden:
- „C:\Program Files\AutoOCR\AutoOCR.exe“ /ShowAction – für 32bit
- „C:\Program Files (x86)\AutoOCR\AutoOCR.exe“ /ShowAction – für 64bit
Download – AutoOCR – OCR Server inkl. iOCR Engine (ca. 150MB) >>>
Für die Abbyy OCR Engine Version 10 stehen Demolizenzen für 30 Tage bzw. 500 Seiten zur Verfügung – diese können Sie gerne bei uns anfordern
Download- Abbyy FineReader 10.x Rel 4 OCR Engine Setup (ca. 460MB) >>>
Demolizenzkey für FineReader OCR Engine anfordern