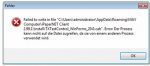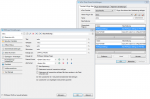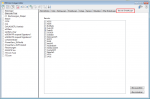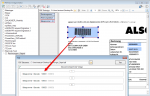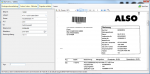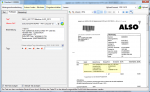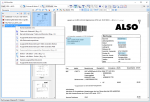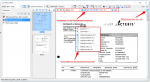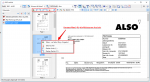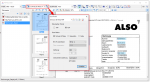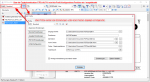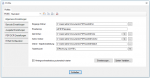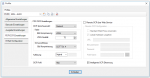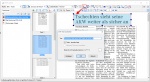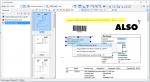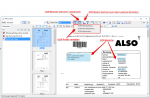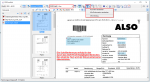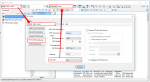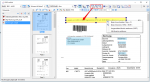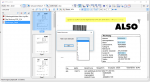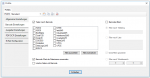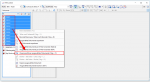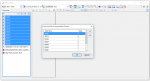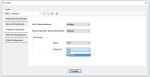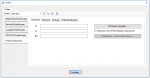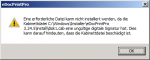Ein EXE – Setup lässt sich nicht installieren
Wir verwenden EXE Setup´s um automatisch prüfen zu können ob alle Installationsvoraussetzungen gegeben sind, um alte Versionen automatisch zu deinstalliert, benötigte Programme in den richtigen Versionen automatisch nachzuladen bzw. um zu entscheiden ob auf dem Rechner eine 32bit oder 64bit Version des Programms installiert werden soll.
Bei einigen wenigen Rechnern kann es vorkommen dass sich das EXE Setup nicht installieren lässt und eine Fehlermeldung angezeigt wird dass ein Prozess nicht auf eine Datei zugreifen kann.
Um trotzdem die Software installieren zu können muss an Stelle der EXE das MSI Setup ausgeführt werden.
Mit dem Befehl /extract: <Pfad> (z.B.: Mypackage.exe /extract:“C:\My work“) können die MSI Einzelkomponenten aus dem EXE in den angegebenen Zielpfad extrahiert und von dort aus ausgeführt werden und so die Software zu installieren.