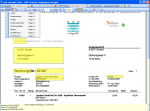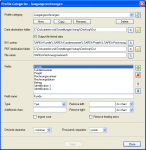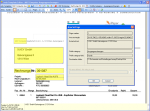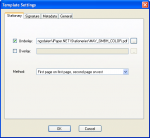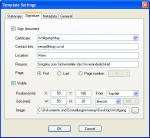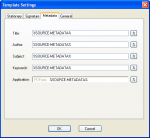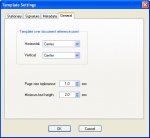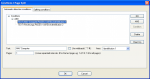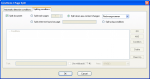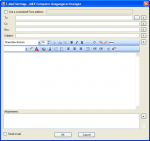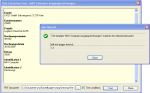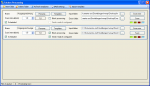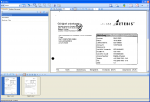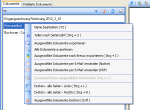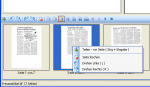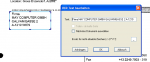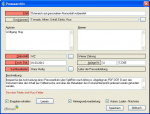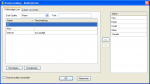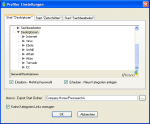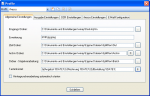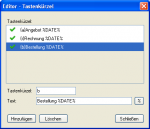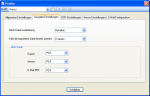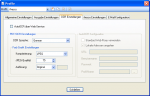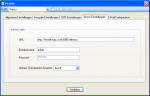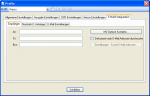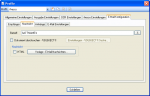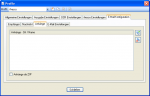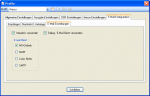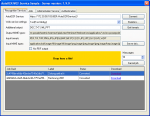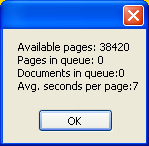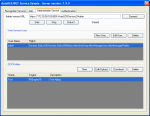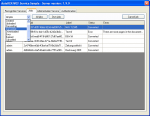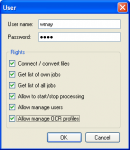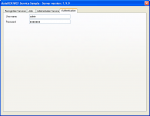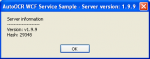eDocPrintPro SDK – VB Beispielprogramme als EXE zum Testen für 64bit OS verfügbar
Bisher hat es nur eine Versiongegeben die mit dem 32bit eDocPrintPro auf 32bit Betriebsystemen funktioniert hat. Siehe hier >>>
Jetzt gibt es auch eine Version mit der man die eDoc SDK Funktionen unter 64bit Betriebsystemen ausprobieren und testen kann.
Das Programm zeigt als ausführbares EXE mit Setup welche Funktionen des Druckertreibers aus eigenen Anwendungen heraus gesetzt, abgefragt und genutzt werden können.
eDocPrintPro 64bit SDK Beispiele als EXE >>>
Bitte beachten Sie dass für diese Beispiele die 64bit Version des eDocPrintPro Druckertreibers erforderlich ist.
Bei Erwerb des SDK erhalten Sie sowohl eine Dokumentation der Funktionen sowie Beispielanwendungen im Source Code.