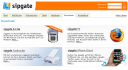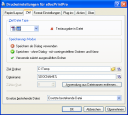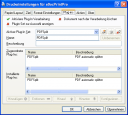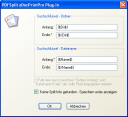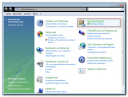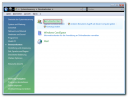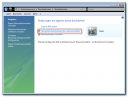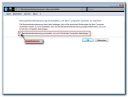eDocPrintPro User Interface Sprache umschalten
eDocPrintPro unterstützt 2 Sprachen – Englisch und Deutsch. Die verwendete Sprache richtet sich nach der Standard Sprache des Betriebssystems. Ist die Sprache nicht Deutsch so wird automatisch auf Englisch umgeschalten. Es ist jedoch auch möglich die Sprache über einen Registry Key unabhängig vom Betriebssystem auszuwählen – dies gilt für alle installierten eDocPrintPro Druckertreiber.
HKEY_CURRENT_USER\Software\MAY Computer\eDocPrintPro
key „Language“
type REG_DWORD
Werte: 0, 1 oder 2
0 – verwende die Betriebsystem Sprache
1 – Englisch
2 – Deutsch